

The search window in the upper-right corner of the Mail app can be handy if you’re trying to locate a message that may be old or buried in your inbox. You can also select the message, click on the Move in Mail icon, and send the message to whichever mailbox you like. Once you create these mailboxes, you can sort your emails into the new folders by dragging the message into the corresponding mailbox on the left-hand side of the mail app. You can name this mailbox whatever you’d like. To create a new folder or mailbox, open your Mail app, click Mailbox from the menu bar and then click New Mailbox. You can create different folders for different emails, such as ‘work’ or ‘personal.’ FoldersĬreating folders is an easy way to keep your emails organized. This can come in handy if you receive many emails and want to use the app’s features to keep your messages and thoughts in order. The mail app can make it easy to organize and sort through your emails.
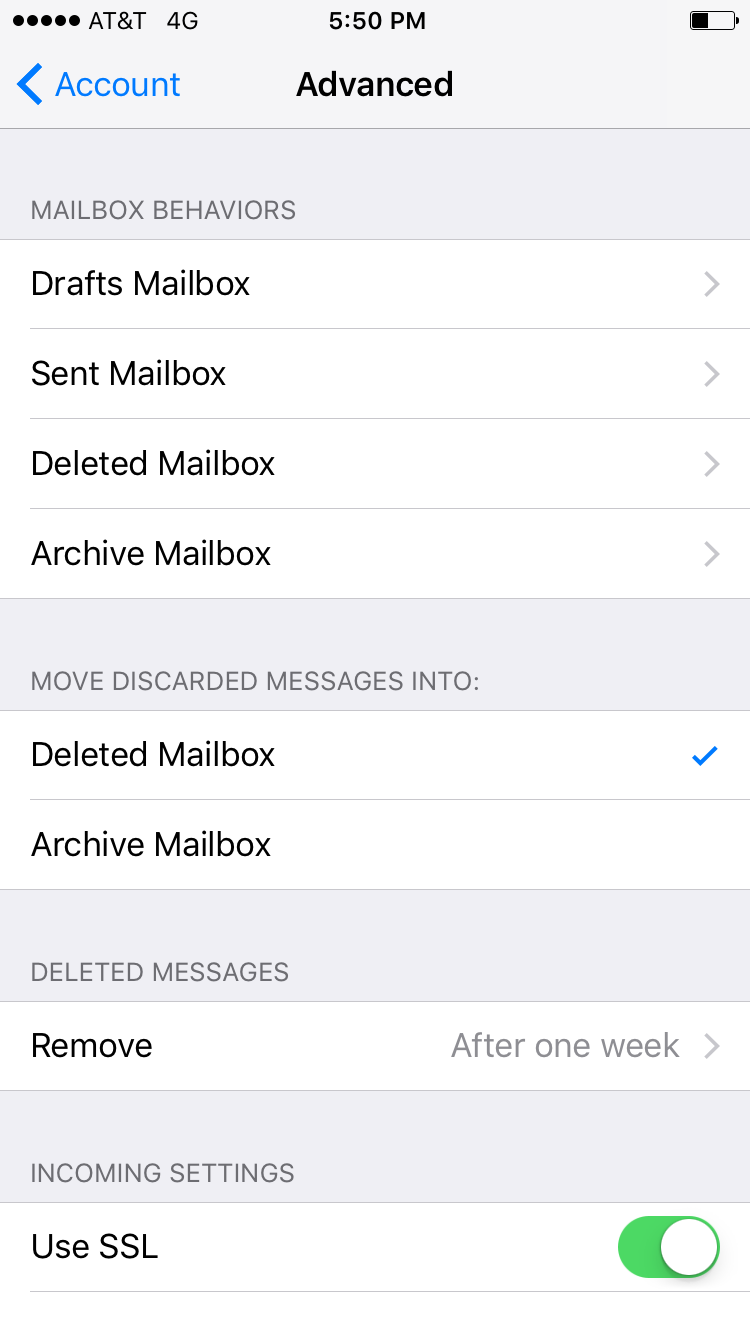
To forward a message, click on the forward button, add any additional text if desired, and then hit send. To reply to everyone in the message, click the “reply all” button, write your message, and then hit send. To reply to and forward messages, all you need to do is click the corresponding button to allow you to complete these tasks.Ĭlick the reply button to reply to one sender, compose your message, and then hit send. Once you finish, hit the paper airplane symbol to send or save your message and send it later. To start sending messages, click on the New Message icon in the toolbar or go to File and then click New Message.Įnter an email address or a contact name in the To field and then enter a subject in the subject field.

Now that you have your email account or multiple accounts set up, let’s walk through the steps of getting the Mail application fully set up and optimized.


 0 kommentar(er)
0 kommentar(er)
